This post is part of my Printables Basics series, where I share tips, advice and tutorials on how to get started with using printables.
In this post I will be covering the file types which I use for my printables and some of the software you can use with them.
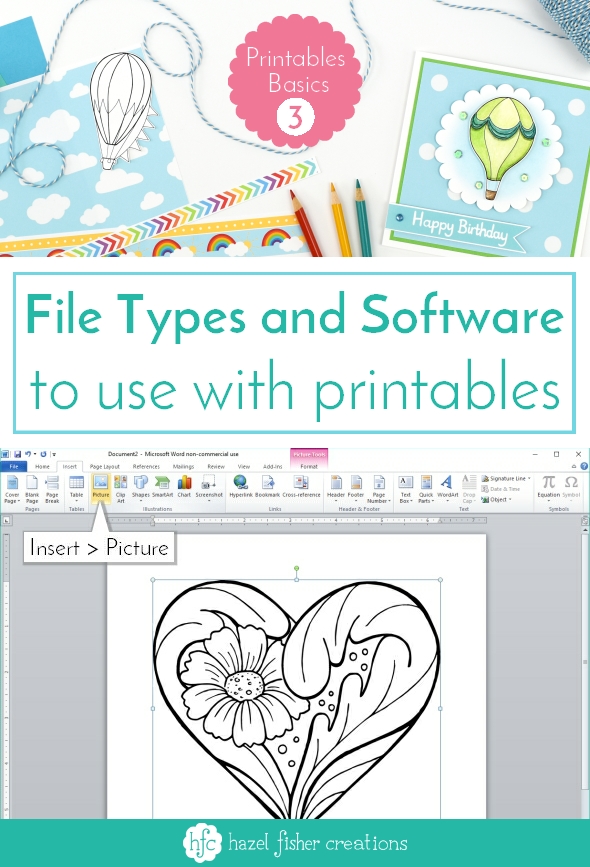
You will find most printables are available in one of these file types: PDF, JPG or PNG. Most of my printable designs are in JPG format, as they are image based. I use PNG for digital stamps as this format allows for a transparent background. PDF is more suitable for documents with multiple pages – like calendars / planners.
I won't go into the finer details of the file types here (although if you want more info you can find it here for PDF, JPG and PNG), but will focus on what programs you can use to open them.
PDF
PDF files can be opened with Adobe Acrobat Reader, which you probably already have on your computer but if you don't you can download it for free here.
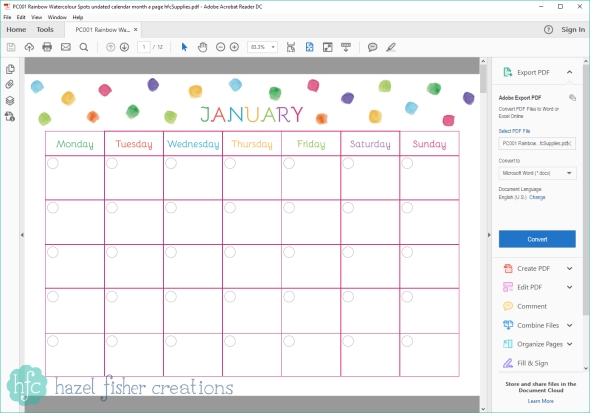
JPG and PNG
JPG and PNG files can be opened by most imaging software. For most of my designs a really basic photo viewing software (like Windows Photo Viewer) is all you need to open, view and print the sheets.
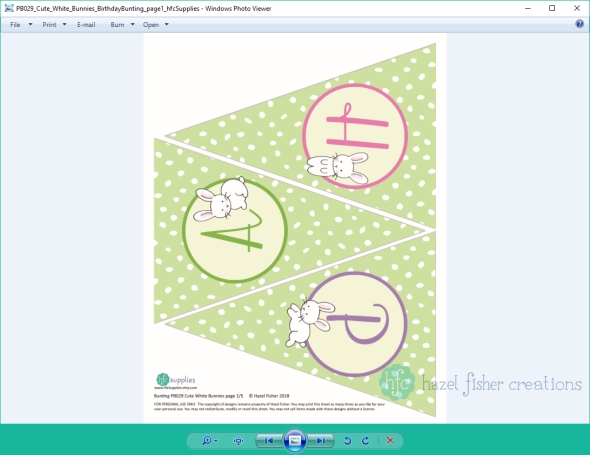
For some designs, like my digital stamps, you may want to resize the images before printing. You can do this in word processing or image editing software. Image editing software will give you far more options and control with creating and editing images - as well as resizing you can colour, layer images and lots more. I use Serif PhotoPlus and Affinity Photo (a newer software also by Serif) both of these are similar to Photoshop but much more affordable! Other alternatives include Adobe Photoshop Elements, GIMP or PicMonkey.
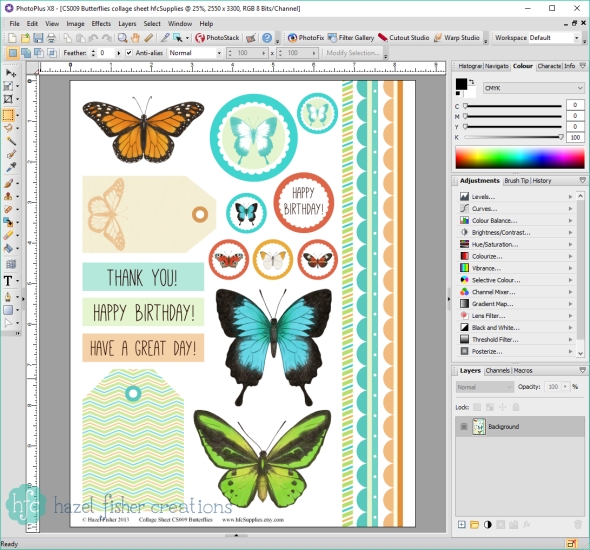
If you simply want to resize and print then you can use word processing software like Microsoft Word.
To open an image in Microsoft Word:
First, create a new document.
Then from the menu select: Insert > Picture and choose the name of the file you want to open. The picture will then be pasted onto your document, where you can resize and print it.
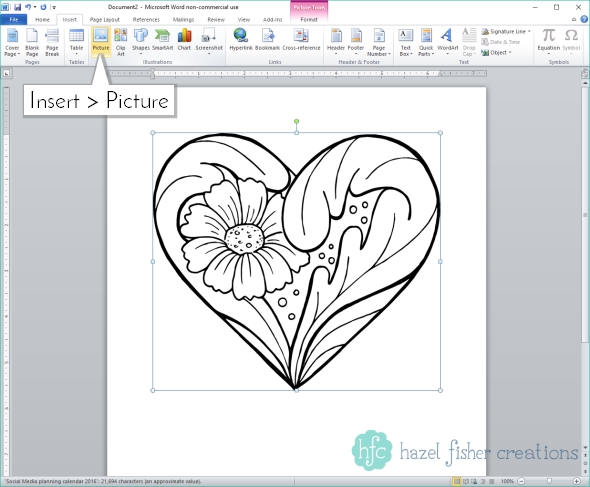
More in the Printables Basics series:
What are printables? 6 reasons to love them!
Downloading Digital Items and Extracting ZIP Files
Printing tips
Printing and resizing scrapbook papers
In this post I will be covering the file types which I use for my printables and some of the software you can use with them.
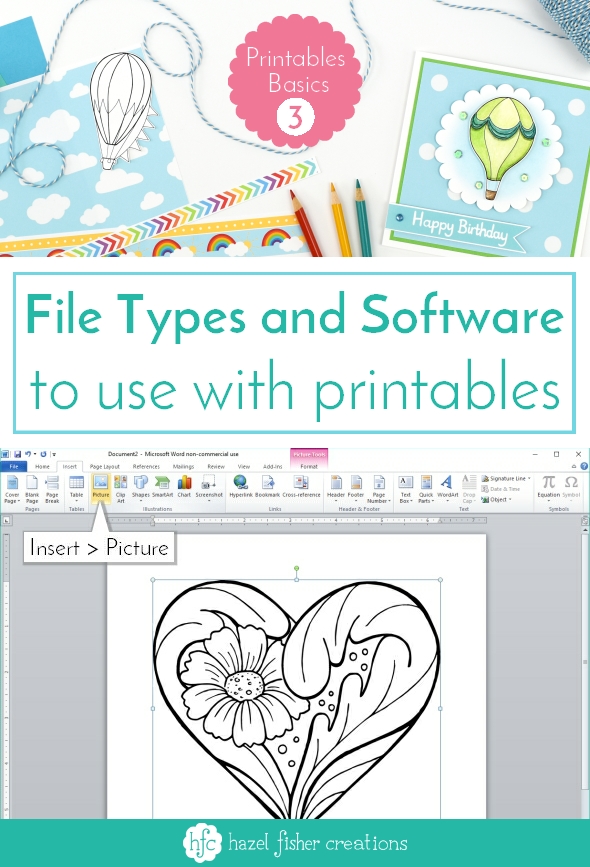
You will find most printables are available in one of these file types: PDF, JPG or PNG. Most of my printable designs are in JPG format, as they are image based. I use PNG for digital stamps as this format allows for a transparent background. PDF is more suitable for documents with multiple pages – like calendars / planners.
I won't go into the finer details of the file types here (although if you want more info you can find it here for PDF, JPG and PNG), but will focus on what programs you can use to open them.
PDF files can be opened with Adobe Acrobat Reader, which you probably already have on your computer but if you don't you can download it for free here.
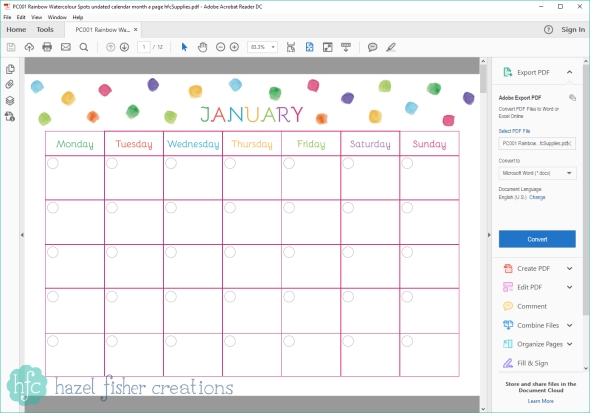
JPG and PNG
JPG and PNG files can be opened by most imaging software. For most of my designs a really basic photo viewing software (like Windows Photo Viewer) is all you need to open, view and print the sheets.
FAQ – I can’t print the files, there’s no option to print when I open the file in Windows Photo Viewer / ‘Print’ is greyed out
This usually happens if you are opeing the files directly from the .zip folder. Try copying and pasting the JPG files to another folder in your documents, then printing from these. This should solve the problem but if it doesn’t please contact me and I will do my best to help you.
This usually happens if you are opeing the files directly from the .zip folder. Try copying and pasting the JPG files to another folder in your documents, then printing from these. This should solve the problem but if it doesn’t please contact me and I will do my best to help you.
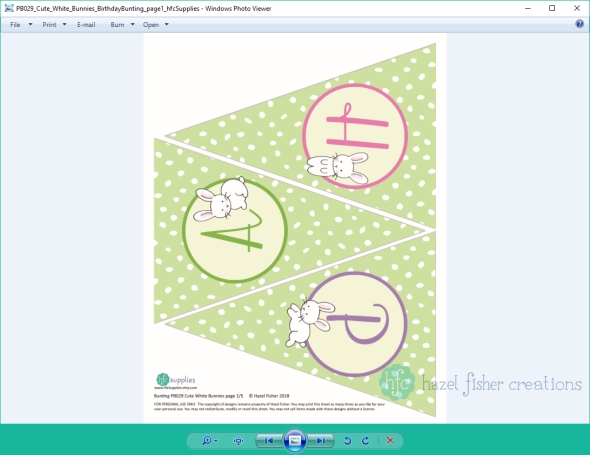
For some designs, like my digital stamps, you may want to resize the images before printing. You can do this in word processing or image editing software. Image editing software will give you far more options and control with creating and editing images - as well as resizing you can colour, layer images and lots more. I use Serif PhotoPlus and Affinity Photo (a newer software also by Serif) both of these are similar to Photoshop but much more affordable! Other alternatives include Adobe Photoshop Elements, GIMP or PicMonkey.
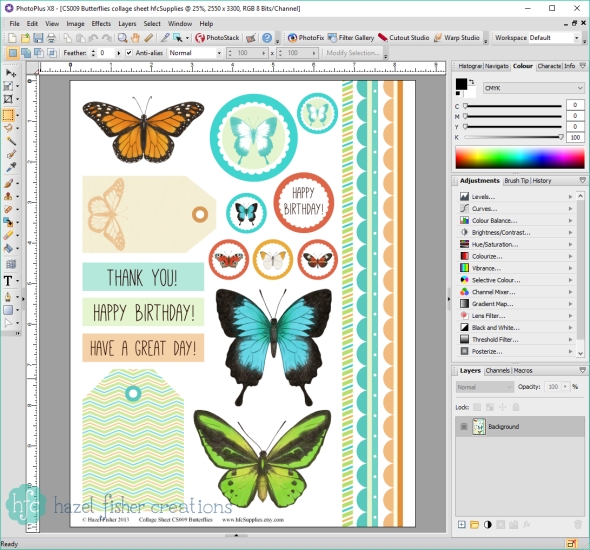
If you simply want to resize and print then you can use word processing software like Microsoft Word.
To open an image in Microsoft Word:
First, create a new document.
Then from the menu select: Insert > Picture and choose the name of the file you want to open. The picture will then be pasted onto your document, where you can resize and print it.
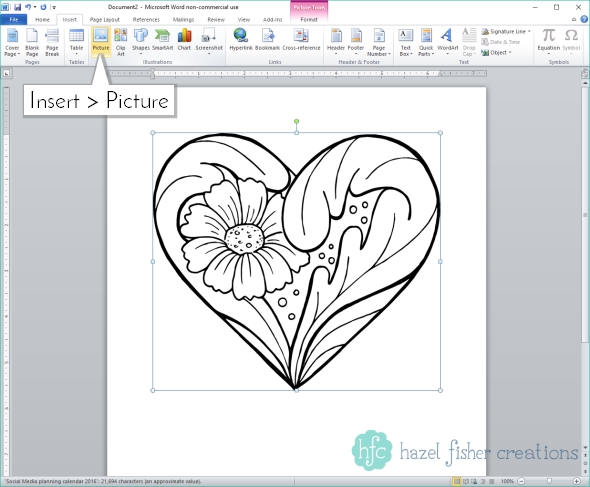
More in the Printables Basics series:
What are printables? 6 reasons to love them!
Downloading Digital Items and Extracting ZIP Files
Printing tips
Printing and resizing scrapbook papers

No comments:
Post a Comment