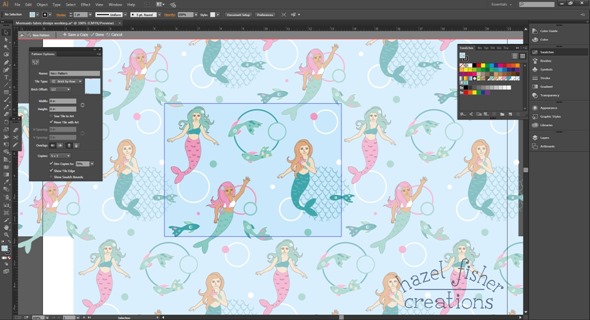This week’s Spoonflower contest has the added excitement that the winner will have the chance of their design being made into pajamas by CWDkids! The challenge has a Mermaids theme and one of the requirements was that the design should contain a maximum of 8 colours. At first I found it quite difficult restricting myself to just 8 colours, but it was a good challenge and made me think carefully about how I used the same colours across different elements of the design.
This week’s Spoonflower contest has the added excitement that the winner will have the chance of their design being made into pajamas by CWDkids! The challenge has a Mermaids theme and one of the requirements was that the design should contain a maximum of 8 colours. At first I found it quite difficult restricting myself to just 8 colours, but it was a good challenge and made me think carefully about how I used the same colours across different elements of the design.You can see my Mermaids design on Spoonflower here. As usual you can see all the other entries and vote for your favourites on Spoonflower: http://www.spoonflower.com/contest_voters_temp/new?contest_id=304
Another aspect of this challenge was that the winning design would need to be sent as a vector file, so it was suggested the original file should be prepared for this. I have vary rarely worked with vectors so this design was a good opportunity for me to try something new and learn more about vectors! I found that you can get a free 30 day trial of Abobe’s Illustrator and I love that I have been able to try out the full program (unlike some trials for other programs which limit the tools you can use).
I have only learnt a little so far – enough to allow me to create my Mermaid design. I like the Image Trace tool, which I used to convert my scanned pen drawing to vector line art, as it allows me to change the scale of my drawing and to easily change the colour of the lines. I don’t usually use flat colour to fill in my designs, but for this challenge it worked well. I also like Illustrator’s tool for creating patterns as I could instantly see how the repeat worked.
I’m still part way through the free trial so have time to play around a bit more. I’m undecided yet as to whether I would take up the monthly paid subscription. I had never really used Illustrator before; partly because the high price has put me off using it in the past. Although it is still quite an expensive program, now Adobe have all their programs in the Creative Cloud if a project comes along that I really need it for it’s good to know I could just subscribe for the month I need it.
I would also like to test out Serif’s Drawplus X8 to see how that compares to Illustrator (I already use Photoplus and Pageplus from Serif). Do you use Drawplus or Illustrator? What do you think of them?